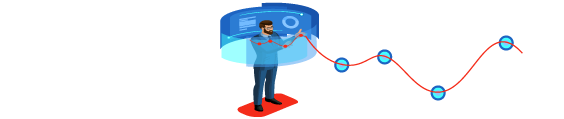How to set up a WiFi Network (wireless) Network Connection
Installing a Netgear WiFi router is the first step to create a safe, secure, reliable, and a strong home network, but how do you suppose to choose the right one? Once you’ve purchased a WiFi router, how do you go about setting and installing it up? Follow this handy guide to get the right router configured through Netgear Genie smart setup for a safe and secure WiFi (wireless) network.
Netgear Genie is a smart desktop app in today’s modern world that runs on both PC/ desktop and Mac as well. On the other hand, it can also be configured to manage, control, and repair Netgear home WiFi routers, providing a simple dashboard to monitor the home networking system.
Part 1: Installation of the WiFi Router
Acquire a Wireless Router
Nowadays, there are a variety of factors that determine which WiFi router is best for you. These include interference, distance, transfer speed, and security as well.
- The most important factor to consider while purchasing a WiFi router is the distance between the router and the devices that you are connecting wirelessly. Expensive routers have more antennae, which can lead to a stable connection to cover further distances.
- The amount of signal interference is another factor to consider. If you have multiple devices (wired and wireless) that operate on 2.4GHz band, such as microwaves, cordless phones, etc. these can interfere with the existing WiFi signal. Netgear routers can operate on 5GHz band, which is less crowded and less prone to interference.
- Transfer of speed is an important feature to consider. Newer routers in today’s scenario claims to be to transfer data more than 450 Mbps. This may be helpful when moving data between two computers or laptops over a network. But it will not increase your internet speed.
- At last, ensure that the router you are purchasing has the latest form of wireless encryption, WPA2 and is updated by the latest version of technology.
Note: Netgear extender setup is the ultimate factor through which you can improve your existing internet range to a greater extent. They are also very helpful in providing safe, secure, and high speed of WiFi in poor connectivity areas.
Connect your main router to the existing modem
Once you have purchased the WiFi router, you are supposed to connect it to your existing modem using an Ethernet cable. Also, make sure that both the devices are properly powered and turned on. Once done, connect your computer/ laptop with the router as well.
Note: Routerlogin.net is the local web address to connect your router with the computer.
Mywifiext or mywifiext.net is the local web address used for connecting Netgear WiFi range extender with the computer or laptop. And mywifiext.net local is the web address that is used for connecting your iOS, iPhone, or Apple devices with the range extender.
For new extender setup process, you just have to interact with our technical department and get the job done with a just blink of an eye.
www.mywifiext.net
Part 2: Configuring the Router
Install the Netgear Router Software
Not every WiFi router comes with in-built software to install, but if yours did, then install it on a computer/ laptop that is connected physically and properly to the router via an Ethernet cable. Moreover, choose WPA2 for a secure network and a strong password to continue.
Open Router’s Configuration Page
Open a web browser (any) and into the address bar type the default IP address of Netgear WiFi router. You will now be prompt for a username and password (default). Fill them carefully and proceed further.
At last, apply the settings
Ensure that you click on save Changes or apply button in your router’s configuration page when you are done with the configuration process. The WiFi router will process for a moment, and the new settings will take effect shortly.
Note: When the router is configured properly, it will also help you in accessing mywifiext.net setup and mywifiext.net login page for the setup, installation, and configuration of Netgear wireless range extender.
If you face any issue regarding the same, just grab your smartphone, dial an aforementioned toll-free number and ask our professionals for mywifiext.net support.
Part 3: Connecting the Router
- Grab a smart device computer or a laptop.
- Connect it with your WiFi router login.
- Open a web browser.
- Type 192.168.1.1 or 192.168.0.1 into the address bar field.
- Enter login information (default).
- Follow the on-screen instructions.
- Contact our technical department for more troubleshooting tips.
And that’s it. If you still have something to ask, then do not hesitate in dropping your queries and valuable feedback below.